If you are having difficulty adding a Sengled Smart Wi-Fi LED bulb to your router or if the bulb has gone offline, please try the following comprehensive troubleshooting to get the bulb added back:
1) Confirm the Model Number (M/N):
First, we must determine if the bulb is a Sengled Smart Wi-Fi LED bulb.
Below is an example photo of where the bulb's model number (M/N) information can be found:
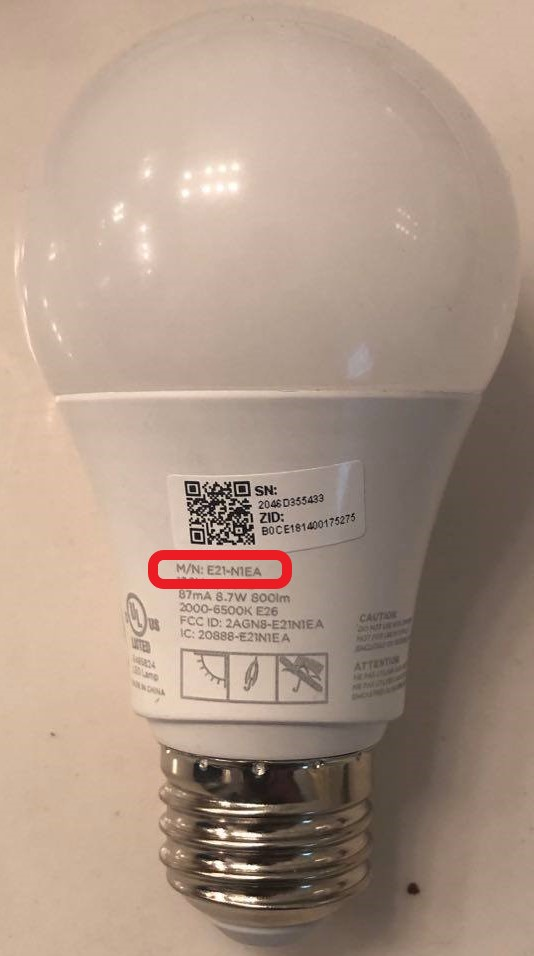
If the model number (M/N) of the bulb starts with a W, see if it is one of the following bulbs:
| W11-N11 | W21-N11 |
| W11-N1150 | W21-N13 |
| W11-N13 |
If it is, then the bulb is a Wi-Fi bulb and can be setup using the Sengled Home app.
————————————————————————
2) Use Conditions:
Next, our Smart LED bulbs—like most LED bulbs—are not meant to be used in the following conditions:
Wall dimmers
Ceiling fan fixtures
Lamp with multiple power settings (i.e. a low/high power lamp, a low/medium/high power lamp—a 3-way lamp—or a dimmer lamp)
Enclosed fixtures
Outdoors
————————————————————————
3) Resetting & Re-adding:
Once you have confirmed you have a Smart Wi-Fi LED bulb—and if it is not being used in a condition it is not meant to be used in—proceed with the following to add it to your router:
1) Reset the bulb, like so: How do I reset the Sengled Smart Wi-Fi LED bulb?
2) Open the Sengled Home app—depicted below—to add the bulb, like so:
Adding a Sengled Smart Wi-Fi LED Bulb or Accessory (iOS Setup)
Adding a Sengled Smart Wi-Fi LED Bulb or Accessory (Android Setup)
————————————————————————
4) If the bulb is not adding:
There are many router-based reasons a Wi-Fi bulb would not add.
Below are some of the more obvious culprits and how to address them.
If you need help with these changes, please contact the maker or provider of your router.
1) Set a static/reserved IP (also known as a DHCP IP Reservation) from the router's settings to the bulbs; a bulb's MAC address, which is what would have the static IP assigned to is, begins with B0.
2) Ensure certain "ports" are open to your router.
You will need to have the following ports opened; I would recommend opening the ports in pairs. So first, open TCP 443 & 6884 and then try to add the bulb. If that does not work, do the same for the remaining ports, please.
TCP 443 & 6884
TCP/IP 1883 & 8883
3) You have no/low firewalls on your router during setup. Double-check to ensure that the router is not blocking/blacklisting the Smart Wi-Fi bulbs. The MAC address of the Smart Wi-Fi bulbs starts with B0 (that is how you would identify the Sengled Smart Wi-Fi bulbs). Ideally, you would have bulb's MAC address whitelisted but not all routers offer such an option.
4) You have access to, and are using your Wi-Fi's 2.4 GHz network. If they can, and they usually can, have them set the router to broadcast the 2.4 GHz Wi-Fi separate from the 5.0 GHz. (add a "-5G to the 5G Wi-Fi).
5) Ensure your router is set to work as an IPv4 router and not an IPv6 router.
If you are still not able to get the bulb to add after making these router-based changes, please contact us at Support@sengled.zendesk.com to let us know so we may assist.